一昨日、pythonで「gif」ファイルにしてアニメーションにする話をしました。そして、昨日はパワポでアニメ化する話をしました。 本日は、「gif」ファイルにした画像をアニメ化する方法を説明します。 → アニメ(gif、htm)
その1
p1. ①昨日のパワポその1(アニメ(パワポ その1))のファイルを保存する際に、「名前を付けて保存」を選択、「ファイルの種類」の中から「GIFグラフィックス交換形式(*.gif)」あるいは「PNGポータブルネットワークグラフィックス形式(*png)」のいずれかを選択して保存をクリック。ポップアップが表示されたら、「すべてのスライド」をクリックすると、保存フォルダ内にスライド1枚ずつ通し番号の付いたファイルが保存されます。
p.2 ②windowsのアクセサリにある「メモ帳」を起動して、プログラムを書き込み、ファイル名に「〇〇〇.htm」として、先ほどの画像ファイル(gif)が保存されている同じフォルダ内に保存します。
アニメーションはこの「htmファイル」をクリックすると開始します。 この難点は、ファイルが複数あり、htmファイルが同じ場所にないとアニメーションが動かないのです。もしメール等で送付する場合は、全て送付してください。 本プログ以下のようにファイルを添付しました。「animation」をクリックしてみてください。アニメーションが開始します。止めたい場合は元に戻る矢印をクリックしてください。
その2
p.3 ①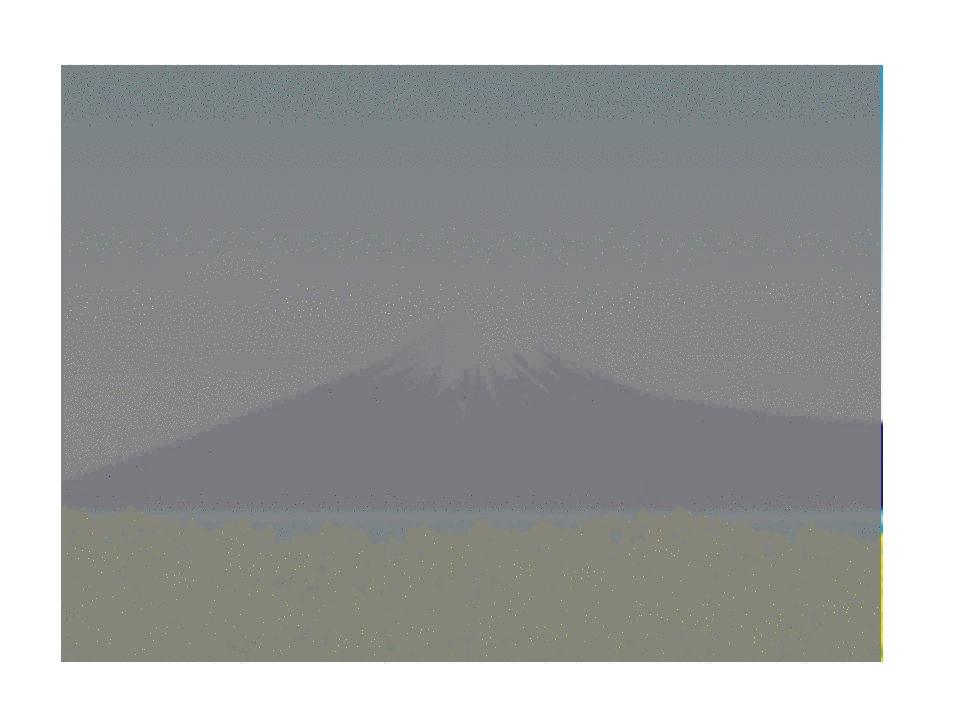 、②フリーソフトのimagemagickをダウンロードします。ダウンロードは → https://www.imagemagick.org/
、②フリーソフトのimagemagickをダウンロードします。ダウンロードは → https://www.imagemagick.org/
p.4 ③ imagemagickを使って、複数のgifファイルを連結して1つのgifファイルにする方法は、コマンドプロンプトの画面で行うと速いので、以下に操作手順を記します。
(1) gifファイル「□□□*.GIF」を予め、例えば「 C:\Users\〇〇〇\ブログ\資料\アニメーション」に保存して置きます。この際、「*」の通し番号の一桁の番号は必ず「0」を付けてください。これがないと順番に並べてくれません。このことを知らず、時間を喰ってしまいました。(2) Windowsボタン と R を同時に押し、「ファイル名を指定して実行」に「cmd」と入れて、OKすると → コマンドプロンプト(>)の画面が現れます。(3)>cd C:\Users\〇〇〇\ブログ\資料\アニメーション と書き込みEnter (4) > C:\Users\〇〇〇\ブログ\資料\アニメーション>magick -delay 75 -loop 0 □□□*.GIF movie.gif と書き込みEnter 以上の操作で「C:\Users\〇〇〇\ブログ\資料\アニメーション」のフォルダ内に「movie.gif」というファイルが保存されているはずです。 「-delay」の後の数字は画面の切り替え間隔が75ミリ秒、「-loop」の後に「0」をつけると連続になります。「5」と入れると5回連続します。「□□□*GIF」は複数のgifファイル名で、「*」は変化する通し番号です。このファイル名の後に1個にまとめた新規のファイル名を記載します。 このファイル名をクリックするとアニメーションが開始します。また、このファイルを何れかに貼り付けすると上のように連続したアニメーションができるはずです。 3日間、アニメーションについて、いろいろな手法を説明しました。試して、よい方法を見つけてください。
今日の手法を用いれば、連射した写真から動画もできます。